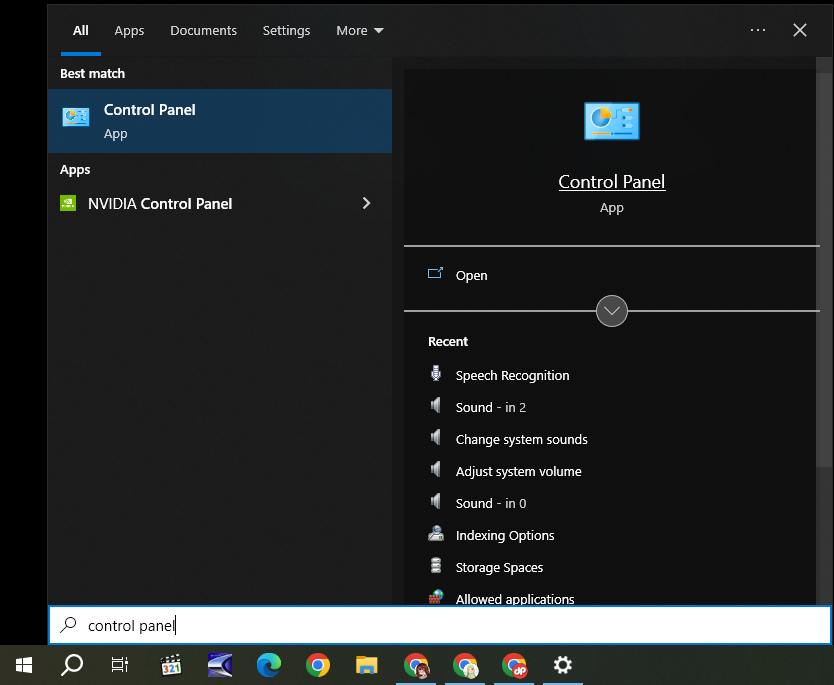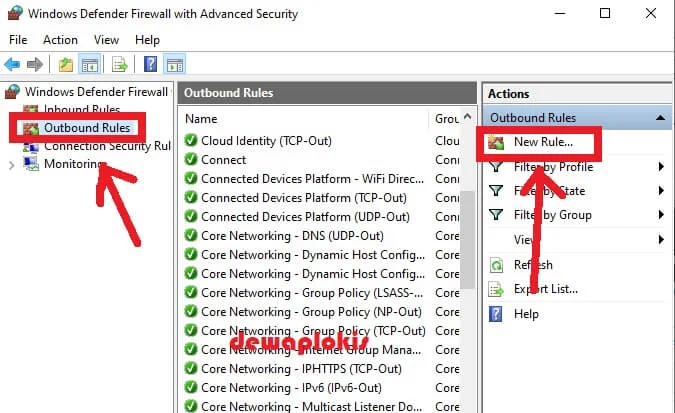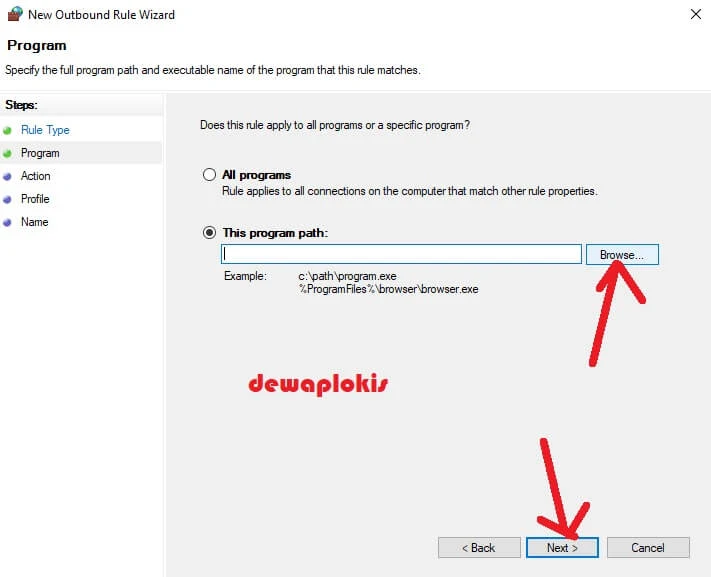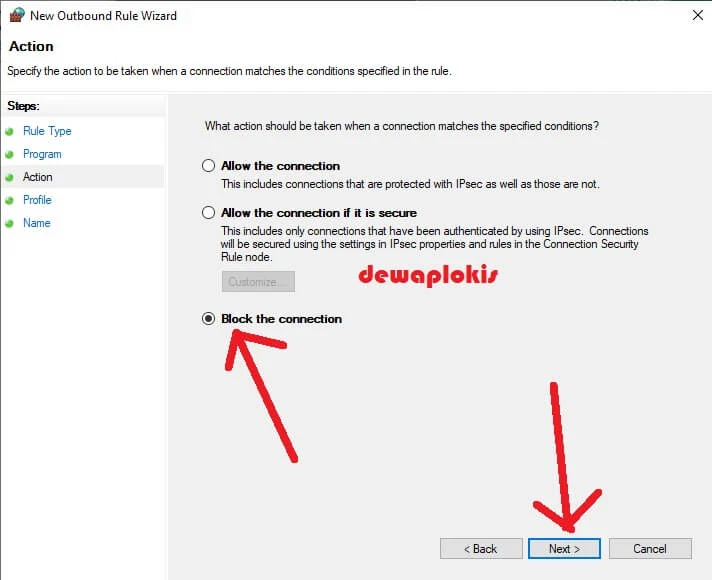Cara Memblokir Software Dengan Firewall Pada Windows
Firewall adalah komponen penting dalam sistem operasi Windows yang bertanggung
jawab untuk mengatur lalu lintas jaringan dan memastikan keamanan komputer
Anda. Salah satu fitur yang paling berguna dari firewall Windows adalah
kemampuannya untuk memblokir perangkat lunak atau aplikasi tertentu agar tidak
dapat mengakses internet. Ini bisa sangat berguna jika Anda ingin mengontrol
aplikasi yang dapat terhubung ke internet atau jika Anda ingin menghindari
perangkat lunak jahat untuk mengirim data keluar dari komputer Anda.
Dalam artikel ini, kami akan membahas langkah-langkah yang diperlukan untuk
memblokir perangkat lunak dengan menggunakan firewall di Windows. Kami akan
menguraikan langkah-langkahnya secara rinci sehingga Anda dapat dengan mudah
mengontrol aplikasi yang diizinkan atau diblokir untuk mengakses
internet.
Apa Tujuan Blokir Software di Firewall Windows?
Blokir perangkat lunak (software) di firewall Windows dapat memiliki
beberapa tujuan, tergantung pada kebutuhan dan keamanan sistem yang
bersangkutan. Berikut adalah beberapa tujuan umum untuk memblokir
perangkat lunak di firewall Windows:
Keamanan Sistem
Salah satu tujuan utama blokir perangkat lunak adalah untuk melindungi
sistem Anda dari ancaman keamanan seperti malware, virus, dan perangkat
lunak jahat lainnya. Dengan memblokir akses perangkat lunak yang
mencurigakan atau berbahaya ke internet, Anda dapat mencegah mereka untuk
berkomunikasi dengan server mereka dan merusak atau mencuri data pada
komputer Anda.
Kontrol Akses Internet
Blokir perangkat lunak di firewall dapat membantu Anda mengendalikan akses
internet bagi aplikasi atau perangkat lunak tertentu. Ini dapat berguna
jika Anda ingin mencegah perangkat lunak tertentu untuk mengakses
internet, terutama jika perangkat lunak tersebut tidak perlu koneksi
internet untuk berfungsi dengan baik atau jika Anda ingin menghemat
bandwidth.
Privasi
Anda mungkin ingin memblokir perangkat lunak tertentu untuk melindungi
privasi Anda. Beberapa aplikasi mungkin mengirim data pengguna ke server
eksternal tanpa izin atau pengetahuan pengguna. Dengan memblokir akses
internet mereka, Anda dapat mengendalikan aliran data yang keluar dari
komputer Anda.
Kontrol Parental
Di lingkungan keluarga, Anda dapat menggunakan firewall untuk memblokir
akses ke perangkat lunak yang tidak sesuai atau berbahaya bagi anak-anak
atau anggota keluarga tertentu.
Kontrol Trafik
Memisahkan lalu lintas internet untuk perangkat lunak tertentu dapat
membantu Anda mengelola penggunaan internet dan mengoptimalkan kinerja
jaringan.
Mengatasi Konflik
Terkadang, perangkat lunak tertentu dapat menyebabkan konflik dengan
jaringan atau perangkat lain. Dalam situasi seperti itu, memblokir
perangkat lunak tersebut sementara mungkin menjadi solusi sementara untuk
mengatasi masalah tersebut.
Langkah Untuk Memblokir Firewall di Windows.
Cara yang akan dewa plokis contohkan pada artikel ini adalah dengan
menggunakan OS windows 10 64bit. dan hal ini bisa diterapkan pada semua tipe
OS windows, baik itu Windows 7, 8 dan kemungkinan juga bisa untuk windows
11. Karena saya belum pernah memakai windows 11 jadi belum bisa memastikan
apakah caranya juga sama.
Langkah 1: Akses Pengaturan Firewall
- Buka Control Panel di Windows Anda. Anda dapat melakukan ini dengan mencari "Control Panel" di menu Start.
- Di Control Panel, cari dan klik pada opsi "System and Security."
- Di bawah kategori "System and Security," Anda akan menemukan opsi "Windows Defender Firewall." Klik pada opsi ini.
Langkah 2: Buka Pengaturan Firewall Lanjutan
Di jendela Windows Defender Firewall, di panel sebelah kiri, Anda akan
melihat opsi "Advanced settings." Klik pada opsi ini.
Langkah 3: Buat Aturan Firewall Baru
Di jendela Windows Defender Firewall with Advanced Security, klik pada
"Outbound Rules" di panel sebelah kiri. Ini akan memungkinkan Anda untuk
mengatur peraturan keluar untuk aplikasi yang ingin Anda blokir.
Klik pada "New Rule" di panel sebelah kanan untuk membuat aturan baru.
Langkah 4: Pilih Jenis Aturan
Jendela "New Outbound Rule Wizard" akan muncul. Pilih "Program" dan klik
"Next."
Langkah 5: Pilih Program yang Ingin Diblokir
Pilih "This program path" dan klik "Browse" untuk mencari dan memilih file
eksekusi dari program yang ingin Anda blokir.
Sebagai contoh, disini saya
akan memblokir program Corel Draw. Maka saya harus browse file .EXE dari
corel draw yang lokasinya berada pada C:\Program Files\Corel\CorelDRAWGraphics Suite 2022\Programs64 di komputer saya. Silakan sesuaikan dengan
lokasi dari file .EXE software yang ingin Anda blokir.
Setelah Anda memilih programnya, klik "Next."
Langkah 6: Pilih Tindakan
Pilih "Block the connection" dan klik "Next."
Langkah 7: Beri Nama dan Deskripsi Aturan
Pada menu berikutnya akan muncul gambar seperti ini. Biarkan semua
tercentang lalu klik "Next."
Langkah 8: Tinjau dan Selesaikan Aturan
Tinjau pengaturan yang telah Anda buat dan pastikan semuanya sesuai dengan
yang Anda inginkan.
Klik "Finish" untuk menambahkan aturan tersebut ke dalam Windows Firewall.
Langkah 9: Uji Aturan
Setelah aturan dibuat, Anda dapat mencoba menjalankan program yang Anda
blokir sebelumnya. Anda akan melihat bahwa program tersebut sekarang tidak
dapat mengakses internet.
Catatan Penting
Pastikan untuk berhati-hati ketika memblokir perangkat lunak menggunakan
firewall. Terkadang, perangkat lunak tertentu memerlukan akses internet
untuk fungsi yang penting. Memblokir perangkat lunak yang dibutuhkan dapat
menyebabkan masalah. Pastikan Anda tahu dengan pasti apa yang Anda blokir
dan mengapa Anda melakukannya.
Dengan mengikuti langkah-langkah di atas, Anda dapat dengan mudah memblokir
perangkat lunak atau aplikasi tertentu dari mengakses internet menggunakan
firewall di Windows. Ini memberi Anda lebih banyak kontrol atas apa yang
dapat terhubung ke internet dan meningkatkan keamanan sistem Anda.
Demikian tutorial kali ini tentang Cara Memblokir Software Dengan Firewall
Pada Windows. Jika bermanfaat, Anda bisa membagikannya dengan menekan tombol
share yang ada dibawah. Terimakasih.
Load Comments
Tutup Komentar
Disqus Codes
- To write a bold letter please use
<strong></strong>or<b></b>. - To write a italic letter please use
<em></em>or<i></i>. - To write a underline letter please use
<u></u>. - To write a strikethrought letter please use
<strike></strike>. - To write HTML code, please use
<code></code>or<pre></pre>or<pre><code></code></pre>.
And use parse tool below to easy get the style.
strong em u strike
pre code pre code spoiler
embed