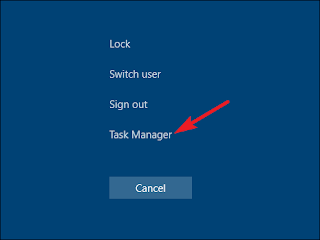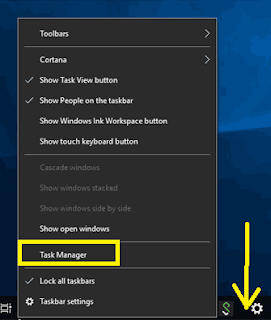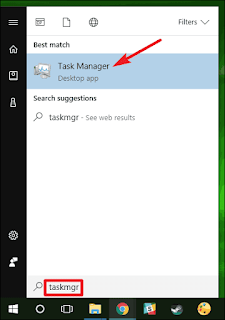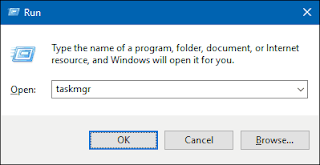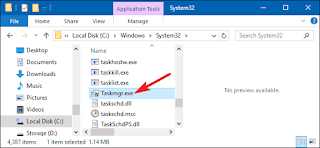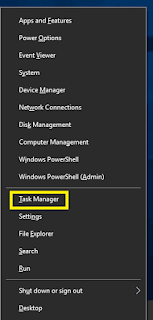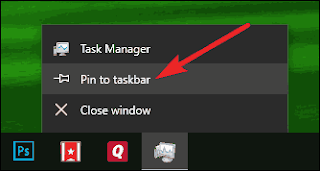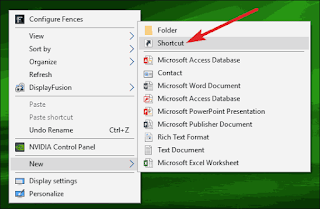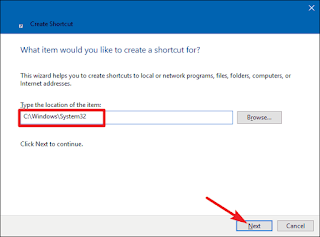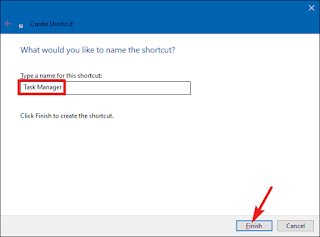Task Manager pada tiap windows yaitu 7, 8, 8.1, 10 baik yang berbasis 68/32 atau 64 bit memilik fungsi yang sama yakni untuk melihat aktivitas yang sedang terjadi pada system operasi windows.
Task Manager, sebelumnya dikenal sebagai Windows Task Manager, adalah task manager, monitor sistem, dan startup manager yang disertakan dengan sistem Microsoft Windows. Ini memberikan informasi tentang kinerja komputer dan menjalankan perangkat lunak, termasuk nama proses yang berjalan, beban CPU, biaya komit, detail I / O, pengguna yang masuk, dan layanan Windows.
Task Manager juga dapat digunakan untuk menetapkan prioritas proses, afinitas prosesor, memulai dan menghentikan layanan, dan menghentikan proses secara paksa.
Cara Membuka Task Manager di Windows 7, 8, 10
Pada tutorial sebelumnya tentang
Cara Mengembalikan Task Manager Windows yang Disable, saya sudah menyebutkan tentang beberapa cara membuka task manager. Namun dalam artikel tersebut, tidak saya jelaskan secara rinci tentang caranya. Dan pada kesempatan kali, saya akan membuatkan tutorial cara membukanya.
1. CTRL + ALT + DEL
Cara ini terbilang cara yang paling sering dilakukan oleh kebanyakan pengguna windows. Click 3 tombol sekaligus ini yatu
CTRL +
ALT +
DEL mulai diperkenalkan pada windows vista. Dan cara ini pun tetap dipertahankan pada windows terbaru.
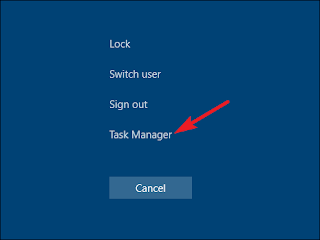 |
| CTRL + ALT + DEL |
Dengan menekan 3 tombol tersebut, secara otomatis akan membawa Anda kehalaman awal opening windows, dan Anda bisa memilih untuk membuka task manager disana.
2. CTRL + SHIFT + ESC
Pada cara ini, merupakan cara tercepat untuk membuka task manager. Ketika Anda menekan
CTRL +
SHIFT +
ESC maka monitor task manager akan langsung muncul. Ini merupaka rekomendasi pemanggil program task manager tercepat.
3. Klik Kanan Taskbar
Terkadang kita tidak pernah menyadari cara yang ini. Melakukan klik kana pada taskbar biasanya hanya digunakan untuk, kembali ke menu desktop atau masuk ke tampilan properties. Padahal pada klik kanan tersebut terdapat jalan pintas menuju tampilan task manager
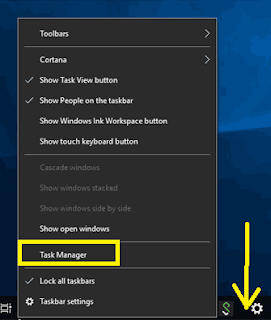 |
| Klik Kanan Taskbar |
4. Search Melalui Start Menu
Pada kolom search di start menu, ketikkan "task manager" atau "taskmgr"(tanpa tanda petik) maka akan muncul shortcut menuju task manager tersebut
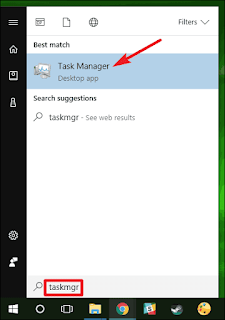 |
| Serach Taskmgr |
5. RUN "TASKMGR"
Cara berikutnya adalah dengan memanfaatkan menu
RUN Windows. Pada Menu run, silakan ketikkan "taskmgr" (tanpa tanda petik) lalu klik enter. Cara ini akan otomatis membuka menu task manager
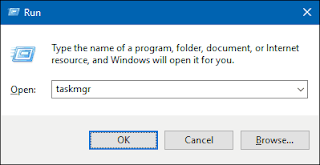 |
| Run Taskmgr |
6. Browse to taskmgr.exe in File Explorer
Anda juga dapat meluncurkan Task Manager dengan membuka executable-nya secara langsung. Ini jelas merupakan cara terpanjang untuk membuka Task Manager, tetapi saya memasukkannya demi kelengkapan tutorial. Buka File Explorer dan navigasikan ke lokasi berikut:
C: \ Windows \ System32
Gulir ke bawah dan cari taskmgr.exe, lalu klik dua kali.
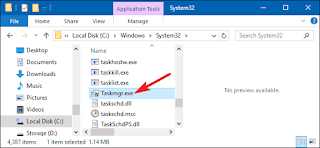 |
| File Explorer taskmger.exe |
7. Windows + X
Tekan
W +
X untuk Mengakses Menu Pengguna Daya. Windows 8 dan Windows 10 keduanya memiliki menu Power User yang dapat Anda akses dengan menekan
W +
X. Menu ini memiliki akses cepat ke semua jenis utilitas, termasuk Task Manager.
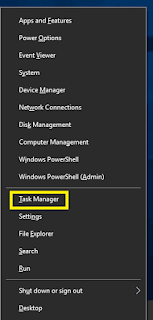 |
| Windows Key + X |
8. Create Shortcut To Task Manager
Dan yang terakhir dalam daftar kami adalah membuat pintasan (shortcut) yang bagus dan dapat diakses ke Task Manager. Anda dapat melakukan ini dalam beberapa cara. Untuk menyematkan pintasan ke bilah tugas, teruskan dan jalankan Pengelola Tugas menggunakan salah satu metode yang telah kami bahas. Saat sedang berjalan, klik kanan ikon Task Manager di taskbar dan pilih "Sematkan ke Taskbar"(pin to taskbar) Setelah itu, Anda akan dapat mengklik pintasan untuk menjalankan Task Manager kapan saja.
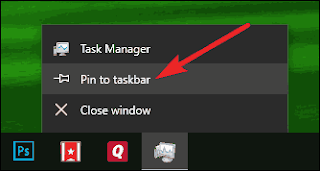 |
| Pin To Taskbar |
Cara Membuat Shortcut Task Manager
Berikut ini merupakan cara membuat pintasan / Shortcut task manager pada windows
1. Cara Pertama
Jika Anda ingin membuat pintasan di desktop (atau di folder), klik kanan ruang kosong tempat Anda ingin membuat pintasan, lalu pilih New ➤ Shortcut.
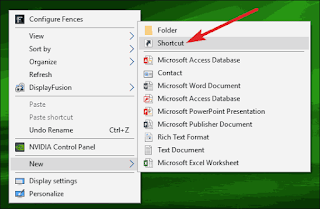 |
| Create Shortcut |
Pada menu shortcut yang sudah Anda buat, masukkan lokasi berikut ke dalam kotak dan kemudian tekan "Next."
Pilihan untuk type location, silakan tuliskan kode dibawah ini
C:\Windows\System32
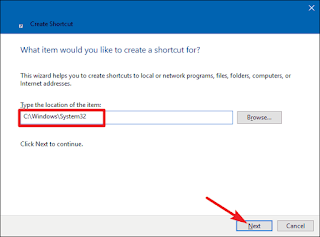 |
| Shortcut Windows sistem 32 |
Ketikkan nama untuk pintasan baru, lalu klik "Finish."
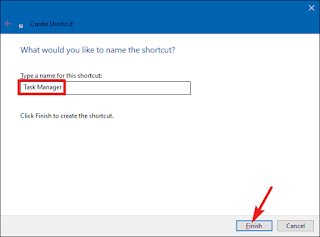 |
| taskmg shortcut |
Demikian tutorial tentang Cara Membuka Task Manager Windows 7, 8, 10 Versi 32 dan 64 Bit. Beberapa metode diatas sangat disarankan apabila komputer Anda terserang virus atau malware yang bisa menyebabkan
task manager hilang
Sumber :
https://www.howtogeek.com/66622/stupid-geek-tricks-6-ways-to-open-windows-task-manager/